私有网盘
Cloudreve
支持多家云存储驱动的公有云文件系统.
github: https://github.com/cloudreve/Cloudreve
Docker 部署
- 创建目录结构
- 动创建
conf.ini空文件或者符合Cloudreve配置文件规范的conf.ini, 并将<path_to_your_config>替换为该路径 - 手动创建
cloudreve.db空文件, 并将<path_to_your_db>替换为该路径 - 手动创建
uploads文件夹, 并将<path_to_your_uploads>替换为该路径 - 手动创建
avatar文件夹,并将<path_to_your_avatar>替换为该路径
或者,直接使用以下命令创建:
sh
mkdir -vp cloudreve/{uploads,avatar} \
&& touch cloudreve/conf.ini \
&& touch cloudreve/cloudreve.db- 运行
sh
docker run -d \
-p 5212:5212 \
--mount type=bind,source=<path_to_your_config>,target=/cloudreve/conf.ini \
--mount type=bind,source=<path_to_your_db>,target=/cloudreve/cloudreve.db \
-v <path_to_your_uploads>:/cloudreve/uploads \
-v <path_to_your_avatar>:/cloudreve/avatar \
cloudreve/cloudreve:latestDocker Compose 部署
- 创建目录结构
sh
mkdir -vp cloudreve/{uploads,avatar} \
&& touch cloudreve/conf.ini \
&& touch cloudreve/cloudreve.db \
&& mkdir -p aria2/config \
&& mkdir -p data/aria2 \
&& chmod -R 777 data/aria2- 然后将以下文件保存为
docker-compose.yml,放置于当前目录,与cloudreve同一层级,同时,修改文件中的RPC_SECRET
yml
version: "3.8"
services:
cloudreve:
container_name: cloudreve
image: cloudreve/cloudreve:latest
restart: unless-stopped
ports:
- "5212:5212"
volumes:
- temp_data:/data
- ./cloudreve/uploads:/cloudreve/uploads
- ./cloudreve/conf.ini:/cloudreve/conf.ini
- ./cloudreve/cloudreve.db:/cloudreve/cloudreve.db
- ./cloudreve/avatar:/cloudreve/avatar
depends_on:
- aria2
aria2:
container_name: aria2
image: p3terx/aria2-pro
restart: unless-stopped
environment:
- RPC_SECRET=your_aria_rpc_token
- RPC_PORT=6800
volumes:
- ./aria2/config:/config
- temp_data:/data
volumes:
temp_data:
driver: local
driver_opts:
type: none
device: $PWD/data
o: bind- 运行镜像
sh
# 后台运行模式,可以从 docker/docker-compose 的日志中获取默认管理员账户用户名和密码
docker-compose up -d
# 或者,直接运行,log 将会直接输出在当前控制台中,请注意退出之后保持当前容器运行
docker-compose upfilebrowser
提供指定目录下的文件管理界面,可用于搭建私人网盘,在线管理各种文件资源,内置登录系统,可在线删除、编辑、创建文件,允许分配多个用户权限,在 Web 浏览器上执行自定义命令行
github:https://github.com/filebrowser/filebrowser
Docker 部署
- 创建目录结构
TIP
目录可以自定义
sh
mkdir -vp /home/filebrowser/root \
&& touch /home/filebrowser/filebrowser.db \
&& touch /home/filebrowser/settings.jsonsh
docker run \
-v /home/filebrowser/root:/srv \
-v /home/filebrowser/filebrowser.db:/database/filebrowser.db \
-v /home/filebrowser/settings.json:/config/settings.json \
-e PUID=$(id -u) \
-e PGID=$(id -g) \
-p 8080:80 \
filebrowser/filebrowser:s6NextCloud
alist
一个支持多存储的文件列表程序,使用 Gin 和 Solidjs。
Docker Compose 安装
1. 创建docker-compose.yml文件
sh
touch docker-compose.yml2. 编辑docker-compose.yml文件
sh
vim docker-compose.yml3. 写入下面内容
yml
version: '3.3'
services:
alist:
restart: always
volumes:
- '/etc/alist:/opt/alist/data'
ports:
- '5244:5244'
environment:
- PUID=0
- PGID=0
- UMASK=022
container_name: alist
image: 'xhofe/alist:latest'4. 执行
sh
docker-compose up -d5. 查看管理员信息
sh
docker exec -it alist ./alist adminzfile
最方便快捷的在线目录展示程序,支持将本地文件、FTP、SFTP、S3、OneDrive 等存储在网站上展示并浏览.
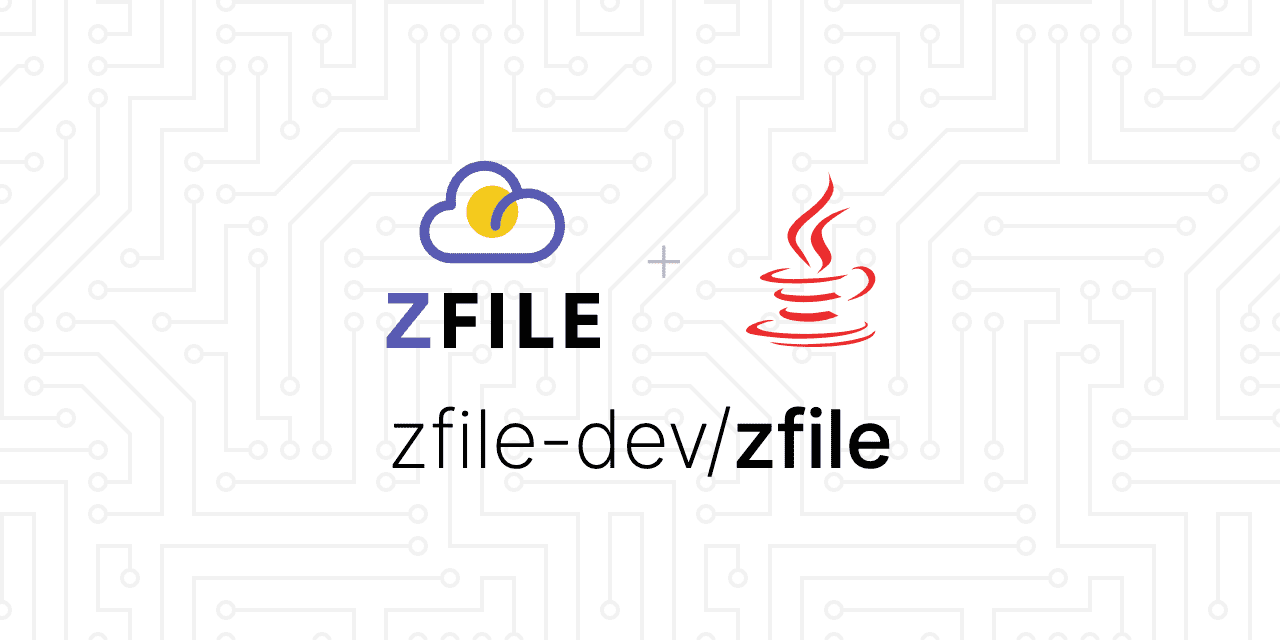 以下是一个上传文件并验证文件格式和大小的示例代码:
以下是一个上传文件并验证文件格式和大小的示例代码:
csharp
[HttpPost]
public async Task<IActionResult> Upload(IFormFile file)
{
if (file == null || file.Length == 0)
return Content("file not selected");
// 验证文件格式
if (!IsValidFileType(file.FileName))
return Content("invalid file type");
// 验证文件大小(在此演示里,限制文件大小为2MB)
if (file.Length > (2 * 1024 * 1024))
return Content("file size is too large");
var path = Path.Combine(Directory.GetCurrentDirectory(), "wwwroot", file.FileName);
using (var stream = new FileStream(path, FileMode.Create))
{
await file.CopyToAsync(stream);
}
return RedirectToAction("Index");
}
private bool IsValidFileType(string fileName)
{
// 以下只是一个演示,应该根据实际要求更改,建议在配置文件中定义支持的文件类型
string[] allowedExtensions = { ".jpg", ".jpeg", ".png", ".gif" };
var ext = Path.GetExtension(fileName).ToLowerInvariant();
return allowedExtensions.Contains(ext);
}在代码中,我添加了两个验证:文件格式和文件大小。在此示例中,文件格式验证只是检查文件扩展名是否在指定的一组扩展名内。建议根据实际业务需要更改此列表。
文件大小验证是检查文件大小是否超过2 MB的简单示例。同样建议将此值更改为适合您的业务需求的值。
总之,这些验证只是低级别的保护措施,并不能防止所有恶意文件上传攻击。因此,您还应该采取其他安全性和验证步骤。